Auf dieser Seite finden Mitglieder, Abonnenten und Benutzer allgemeine Hilfestellungen zu den nachfolgend benannten Themen. Für weitere Fragen und Anregungen schreiben Sie uns eine Mail an: admin@weinfeder.de
Um die Funktionen unserer Webseite vollends zu nutzen, müssen Sie sich zuerst registrieren. Dies gilt jeweils für den Status BENUTZER und ABONNENT.
BITTE BEACHTEN: Mitglieder müssen sich nicht selbst registrieren. Mitglieder werden nach Aufnahme in den Verein vom Administrator separat erfasst.
Wir unterscheiden drei Arten von Benutzern:
Als Benutzer sind Sie auch gleichzeitig für den Newsletter angemeldet. Als Abonnent haben Sie zusätzlich Zugang zu den Journalen. Abonnenten können Journale downloaden (PDF-Version) oder auf der Webseite als E-Book lesen. Mitglieder haben den gleichen Status wie Abonnenten. Zusätzlich haben Mitglieder Einsicht in die Protokolle und können Artikel uploaden.
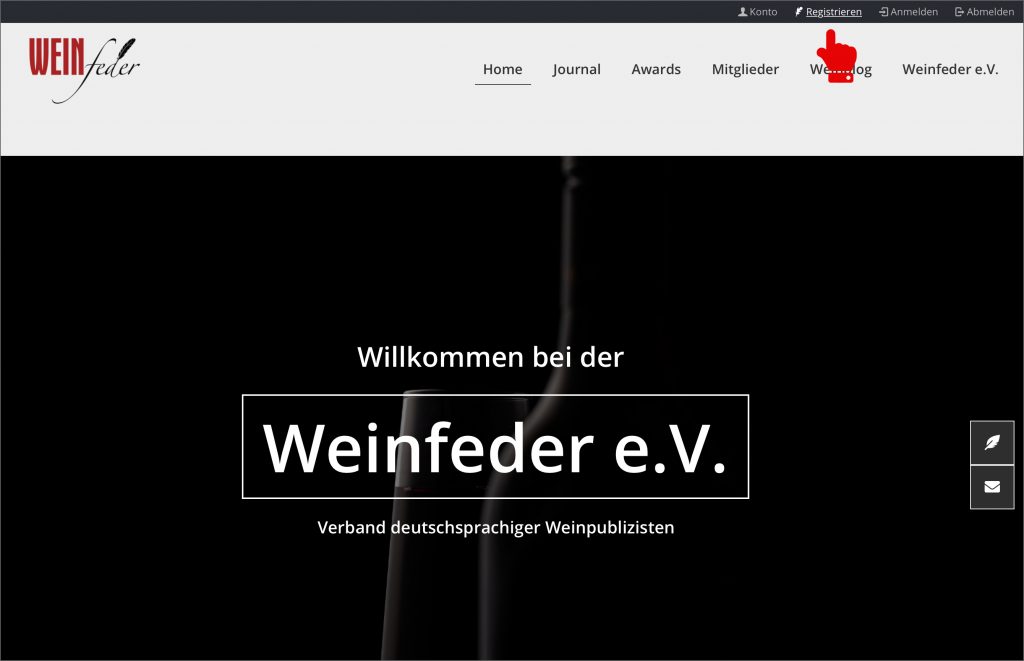
INFO ZUM BILD 01:
Klicken Sie auf „Registrieren“
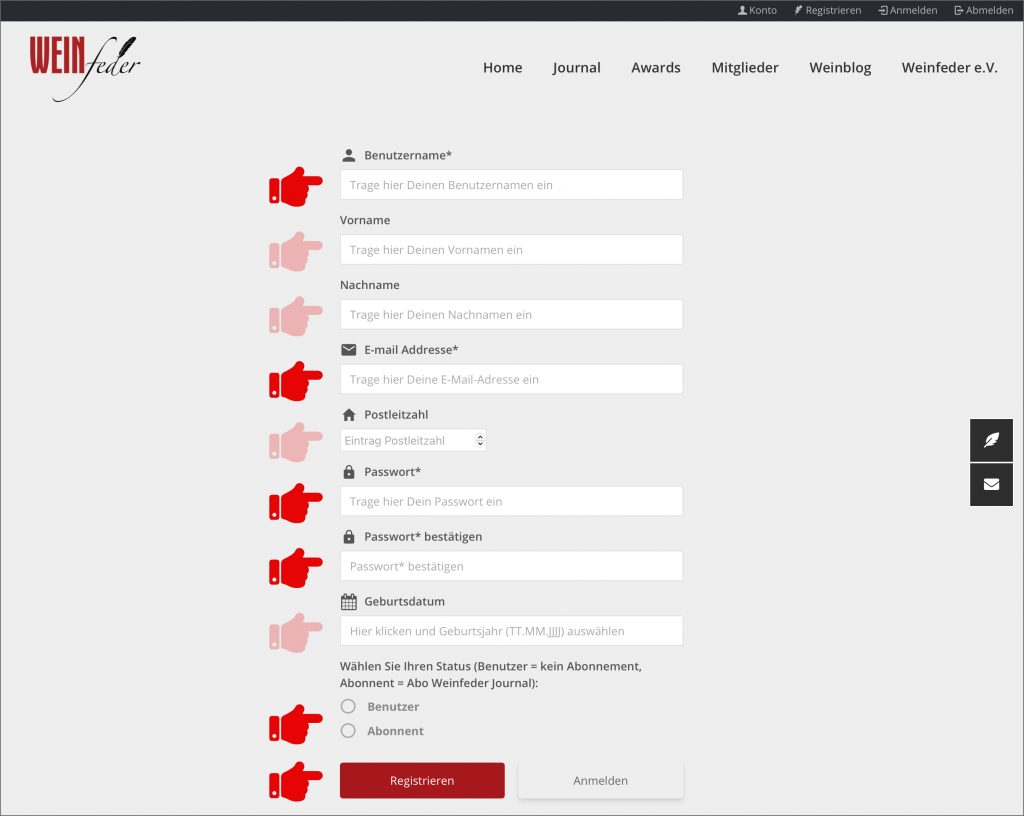
INFO ZUM BILD 02:
Tragen sie entsprechende Daten in die Felder ein. Mit (*) gekennzeichnete Felder sind Pflichtfelder. Wählen Sie mit Klick den Status „Benutzer“ oder „Abonnent“.
WICHTIG: Nur wenn Sie „Abonnent“ markieren, erhalten Sie Zugang zum Weinfeder-Journal.
Klicken Sie anschließend auf „Registrieren“.
Wenn Sie je nach Status entsprechende Funktionen des Systems nutzen möchten, dann melden Sie sich hierzu vorher an. Voraussetzung ist, dass Sie bereits auf der Seite registriert sind.
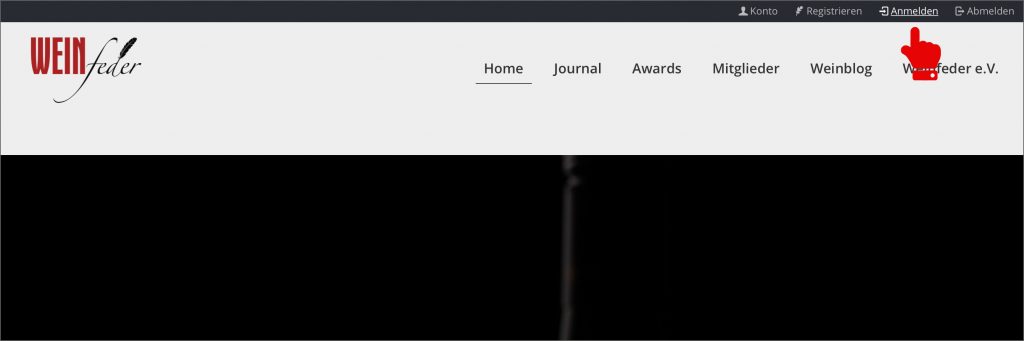
INFO ZUM BILD 03:
Klicken Sie auf „Anmelden“
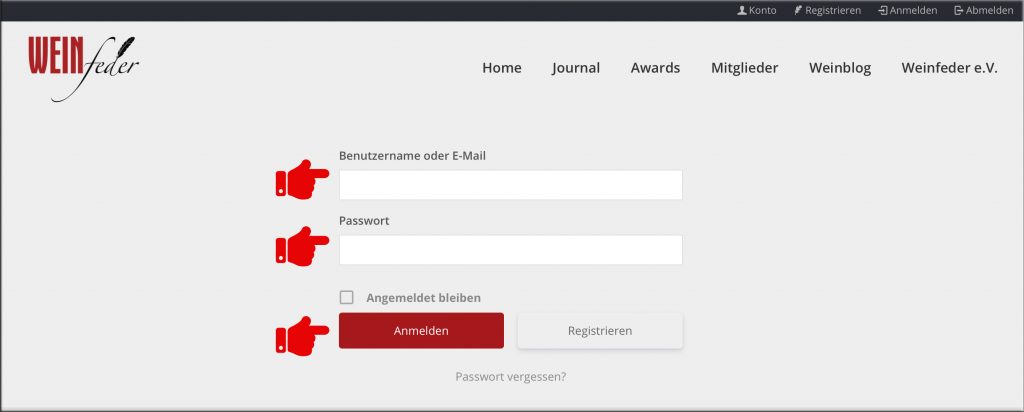
INFO ZUM BILD 04
Tragen sie entsprechende Daten und die Felder ein und klicken Sie anschließend auf „Anmelden“. Falls Sie Ihr Passwort vergessen haben, klicken Sie bitte auf „Passwort vergessen?“.
Falls Sie mal Ihr Passwort vergessen haben und sich so nicht mehr anmelden können, dann können Sie sich Ihr Passwort vom System zurücksetzen lassen. Klicken Sie dazu auf „Passwort vergessen?“ – siehe BILD 04
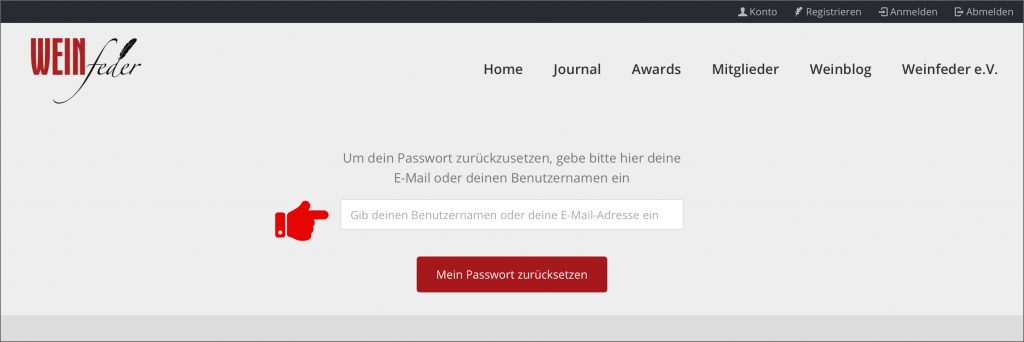
INFO ZUM BILD 05
Falls Sie Ihr Passwort vergessen haben und wie zuvor beschrieben auf „Passwort vergessen“ geklickt haben, dann geben Sie in dem Datenfeld Ihren Benutzernamen oder Ihre Mailadresse ein und klicken anschließend auf „Mein Passwort zurücksetzen“.
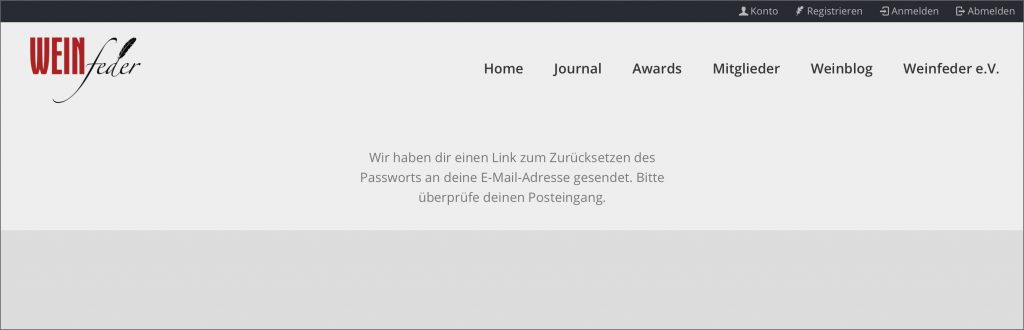
INFO ZUM BILD 06
Nachdem Sie auf „Mein Passwort zurücksetzen“ geklickt haben, erscheint diese Meldung. Das System sendet Ihnen an die von Ihnen hinterlegte Mailadresse einen Link. Folgen Sie dem Link, um ein neues Passwort einzugeben.
Wenn mit Ihrer Sitzung auf der Seite fertig sind, dann können Sie per Klick auf „Abmelden“ Ihre Sitzung beenden.
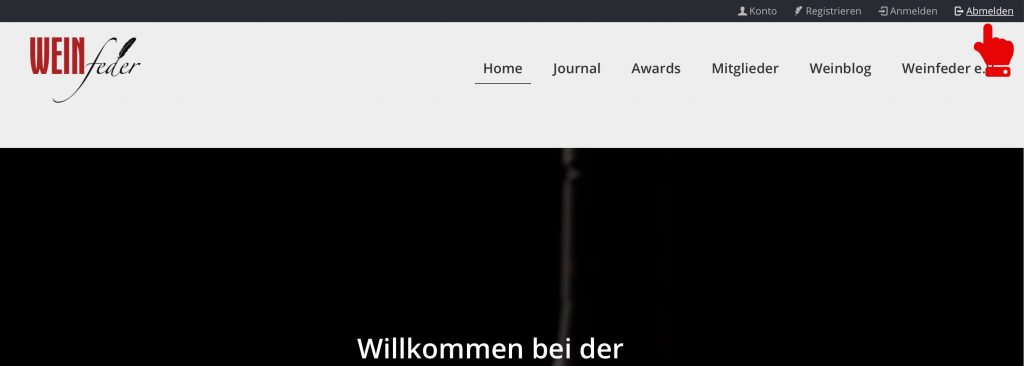
Im Bereich „Konto“ verwalten Sie Ihre wichtigsten Kontodaten.
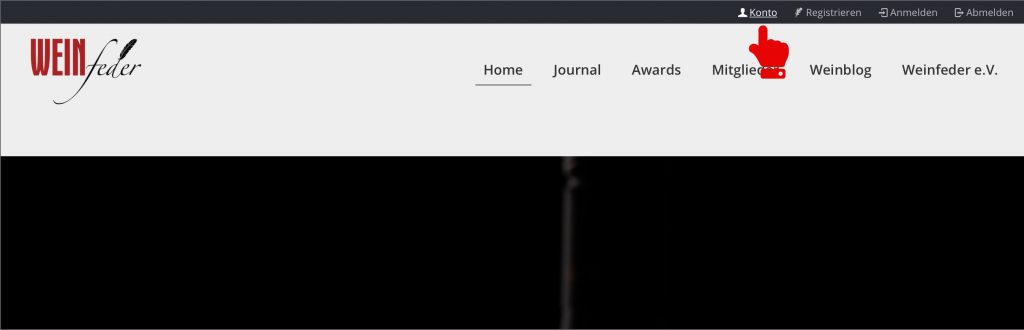
INFO ZUM BILD 07
Klicken Sie auf die Option „Konto“. Sollten Sie noch nicht registriert oder angemeldet sein, muss erst eine Registrierung bzw. eine Anmeldung mit Ihren Zugangsdaten erfolgen. Siehe dort (Registrieren, Anmelden)
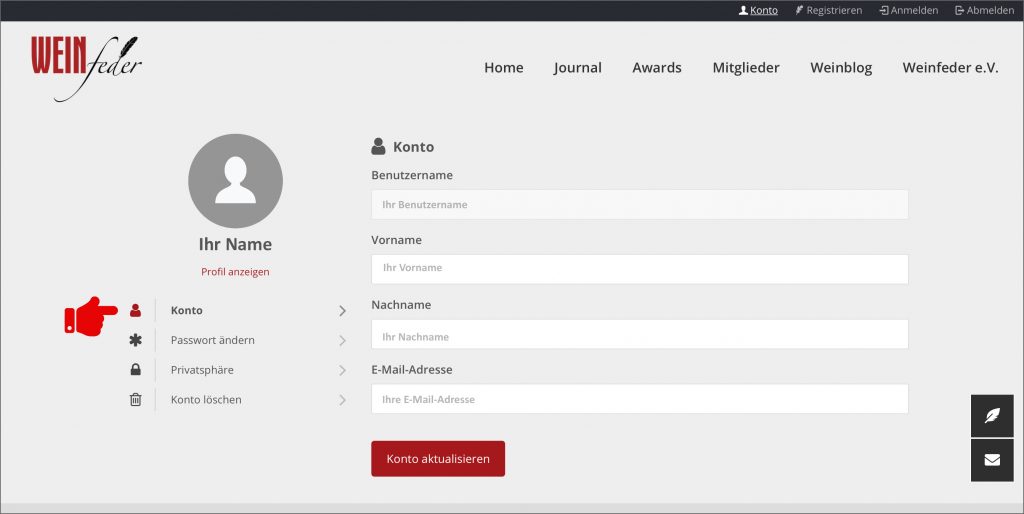
INFO ZUM BILD 08
Nach Klick auf „Konto“ in der Menüleiste sehen Sie Ihre Kontoeinstellungen. Der bei der Registrierung erfasste Benutzername ist nicht mehr änderbar, aber hier können Sie Vornamen eintragen/ändern, Nachnamen eintragen/ändern sowie ihre Mailadresse ändern. Alle Änderungen erfolgen erst nachdem Sie auf „Konto aktualisieren“ geklickt haben.
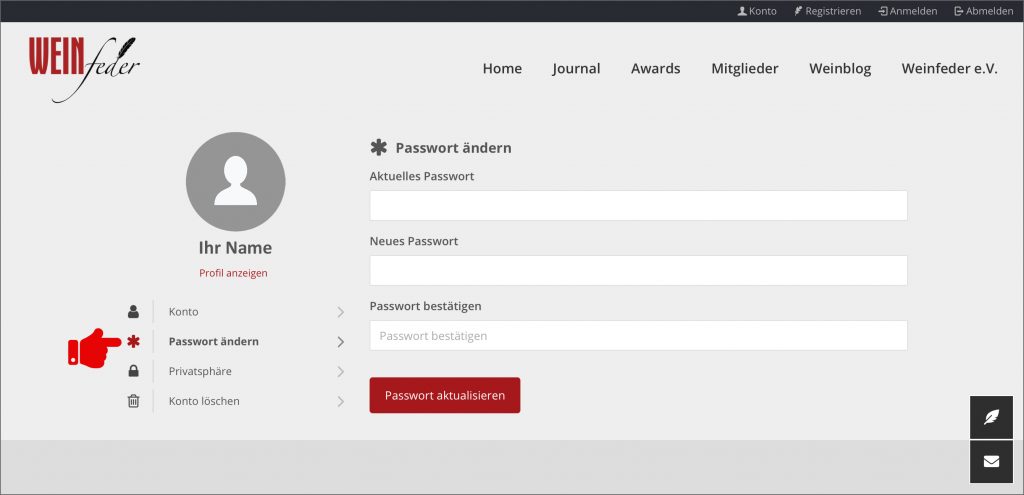
INFO ZUM BILD 09
Die Option „Passwort ändern“ erlaubt Ihnen ein neues Passwort zu verwenden. Tragen Sie zuerst ihr altes (aktuelles) Passwort ein, dann das neue Passwort und zusätzlich nochmal das neue Passwort bestätigen.
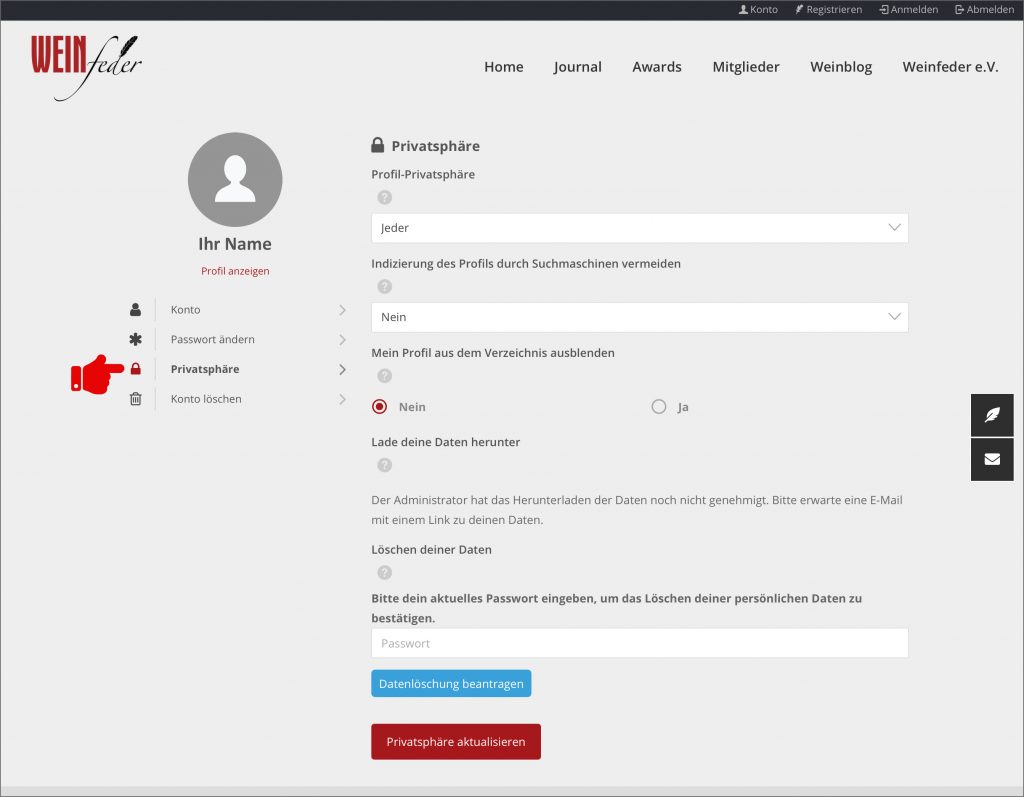
INFO ZUM BILD 10
Die Option „Privatsphäre“ erlaubt es Ihnen individuelle Einstellungen vorzunehmen. Alle Einstellungen werden erst geändert nachdem Sie auf „Privatsphäre aktualisieren“ geklickt haben.
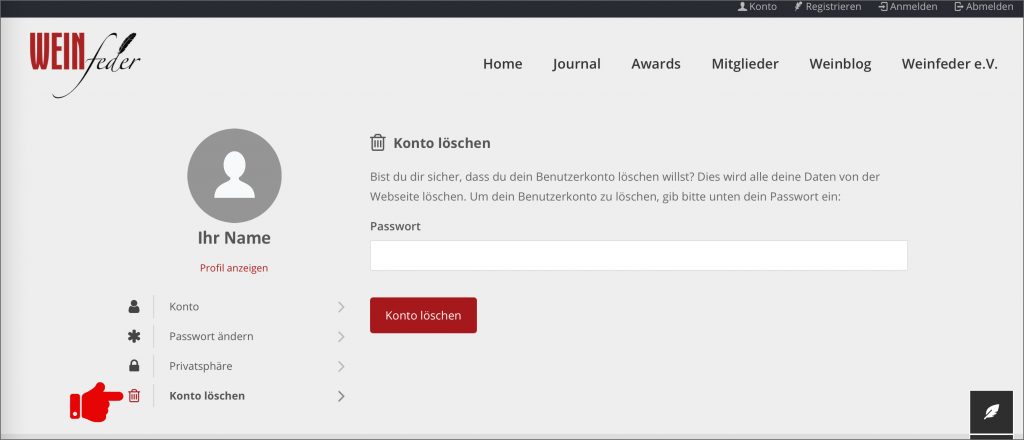
INFO ZUM BILD 11
Diese Option erlaubt es Ihnen Ihr Konto zu löschen. Bitte beachten Sie den entsprechenden Hinweis.
Wenn Sie Mitglied sind, sich im System angemeldet haben, dann können Sie Ihr öffentliches Profil jederzeit bearbeiten. Im Mitgliedsprofil können User der Seite mehr über Sie erfahren, sie können Ihre Beiträge auf der Seite (Blogbeiträge) einsehen und die dazu passenden Kommentare.
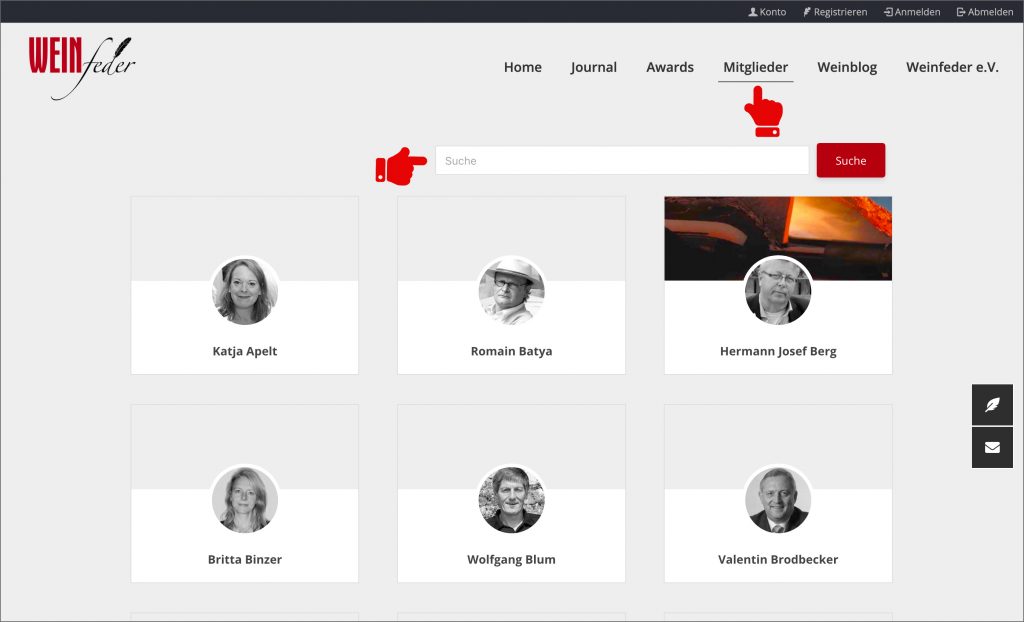
INFO ZU BILD 12
Wählen Sie die Option „Mitglieder“, geben Sie im Suchfeld Ihren Namen ein und klicken auf „Suche“
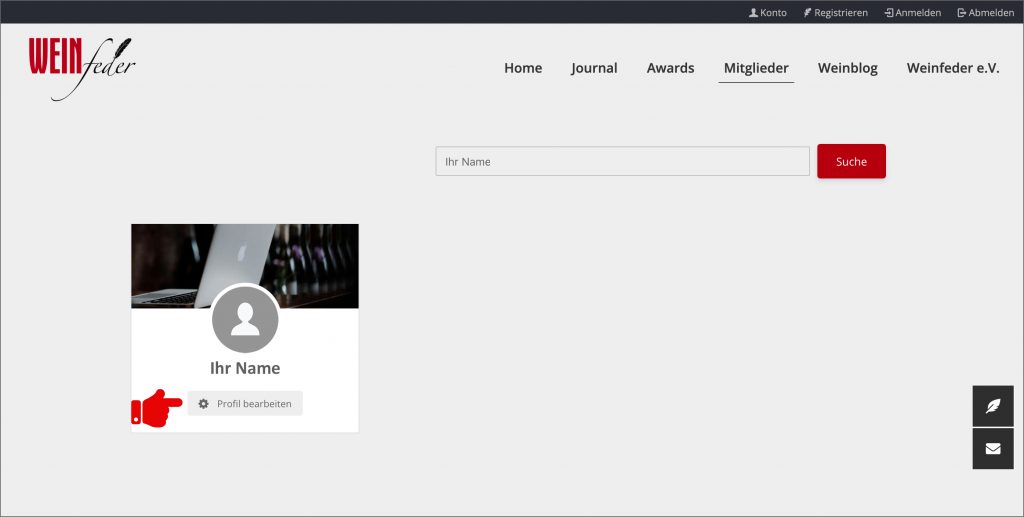
INFO ZU BILD 13
Zum Bearbeiten Ihres Profils klicken Sie auf „Profil bearbeiten“.
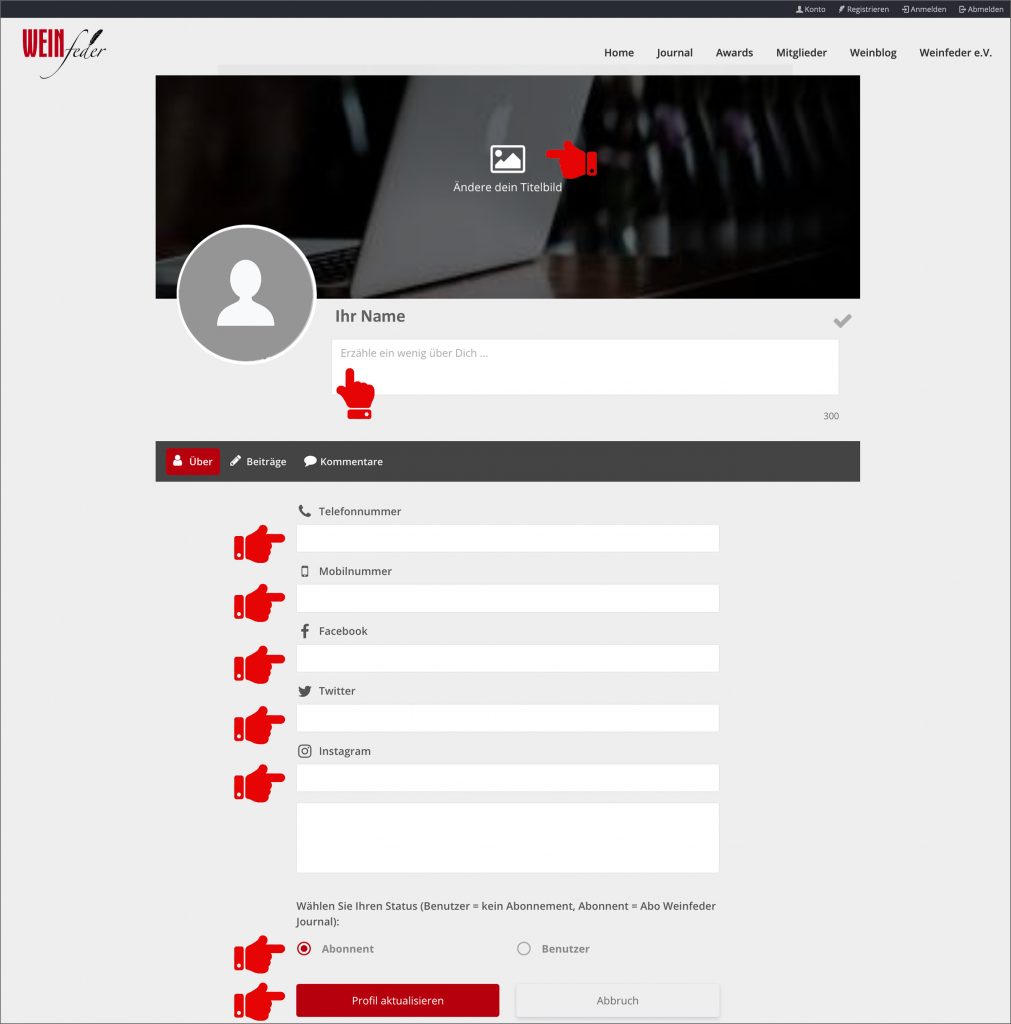
INFO ZU BILD 14
Hier können Sie folgende Daten bearbeiten:
Ganz oben können Sie ein Hintergrundbild für Ihr Profil hochladen. TIPP: Möglichst ein rechteckiges Bild wählen.
„Erzähle ein wenig über Dich ….“ Hier tragen Sie einen individuellen Text ein, stellen Sie sich kurz vor.
Weitere Datenfelder sind:
… Telefonnummer
… Mobilnummer
… Facebook-Link
… Twitter-Link
… Instagram-Link
Weiterhin können Sie hier Ihren Status ändern. Für Mitglieder ist der Status „Abonnent“ gesetzt.
Wenn Sie Änderungen vorgenommen haben, dann bitte auf „Profil aktualisieren“ klicken.
Das Artikelfach ist nur Mitgliedern zugängig. Hier uploaden Mitglieder Beiträge für den Blog oder fürs Journal.
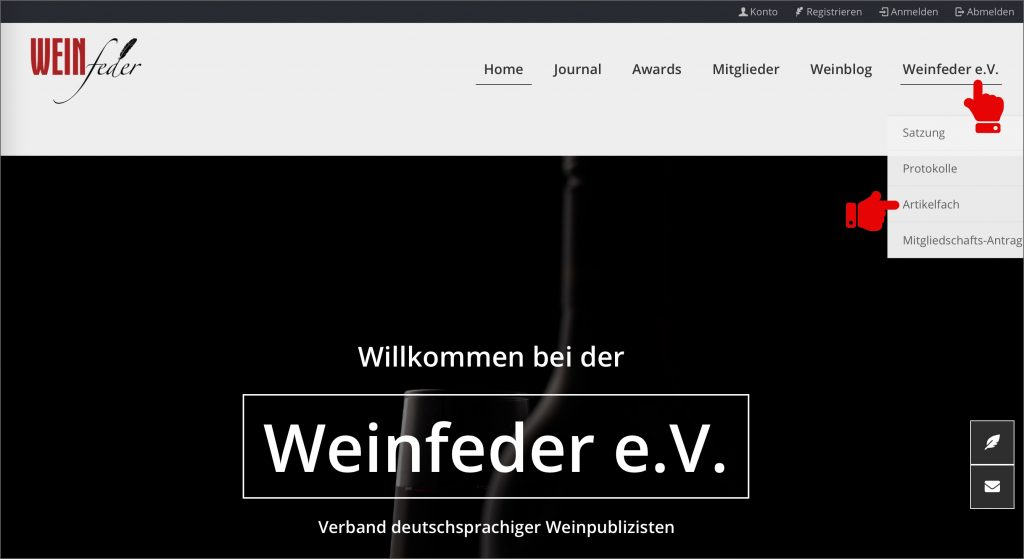
INFO ZUM BILD 15
Die Option „Artikelfach“ finden Sie, wenn Sie die Maus über die Option „Weinfeder e.V.“ bewegen. Es öffnet sich ein Untermenü. Dort finden Sie die entsprechende Option.
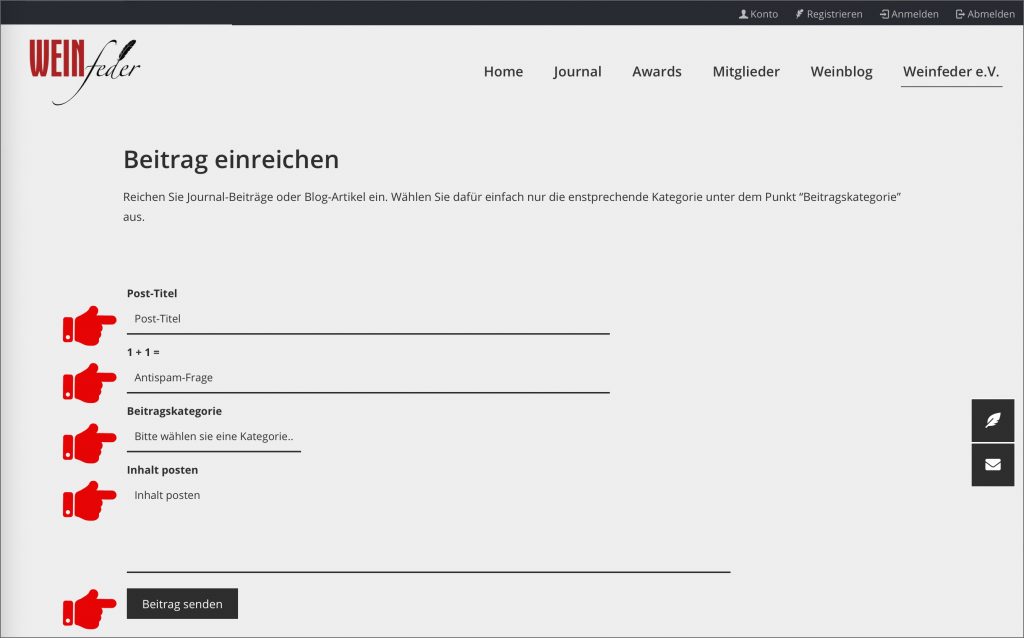
INFO ZUM BILD 16
Den Titel und den Inhalt Ihres Beitrages können Sie per Drag & Drop bzw. per Copy & Paste an den dafür vorgesehenen Positionen einfügen.
Bevor Sie auf „Beitrag senden“ klicken, müssen Sie noch zwei Details beachten: (1) Die Antispam-Frage beantworten, also die Summe eintragen und (2) die Beitragskategorie BLOG oder JOURNAL wählen.
Schreiben Sie zuerst den Text für den Blog oder fürs Journal in einem Schreibprogramm Ihrer Wahl. Uploaden können Sie Ihren reinen Text (ohne Bilder, Icons oder sonstige digitale Details) in zwei Teilen:
(1) Separat den Texttitel (Überschrift) in das Feld „Post-Titel“ kopieren und
(2) den gesamten restlichen Text reinen (Inhatlstext) in das Feld „Inhalt posten“ kopieren.
Bitte achten Sie speziell beim Inhaltstext darauf, dass Absätze mit Leerzeilen gekennzeichnet sind. Dies gilt auch für Überschriften im Text. Also Leerzeilen zwichen Absatz 1 und Absatz 2 und Absatz 3 usw. und auch vor und nach einer Überschrift innerhalb des Textes jeweils eine Leerzeile einfügen. Erst dann den so formierten Text uploaden.
Hier sind zwei Details zu beachten:
(1) Bildtexte fügen Sie Ihrem Inhaltstext am Ende an. Vor jedem Bildtext schreiben Sie den Dateinahmen des Bildes. Die Bildtexte ergänzen Sie mit dem Fotocredit (Name des Fotografen)
(2) Bilder können Sie je nach Dateigröße entweder per Mail oder per Wetransfer einreichen. Nutzen sie hierfür die Mailadresse: redaktion@weinfeder.de
BITTE BEACHTEN: Wir behalten uns vor, Bilder abzulehnen, nur Ausschnitte aus Bildern zu verwenden oder auch Bilder mit geeigneteren BIldern aus unserem Portfolio zu ersetzen. Falls hier keine Lösung gefunden werden kann, erscheint der Beitrag ohne Bild.
| Cookie | Dauer | Beschreibung |
|---|---|---|
| __wpdm_client | session | No description |